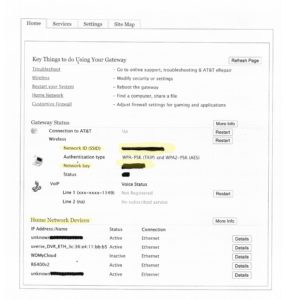There have been a lot of questions about how to record TV shows after the Uverse service (and the cable box) goes away. I’ll try to offer some answers here.
Maybe you won’t need to record
First of all, once you start using streaming services you may find that you don’t really need to record your favorite shows, because many are available on demand. The IMDB.com website is an encyclopedia of virtually every movie and TV show ever created. The page for each show displays information about the streaming services that carry that show.
Recording over-the-air shows
If you want to record over-the-air shows from Sutro Tower (like the local evening news, sports events, or network shows), I’ve tested and I can recommend the Tablo OTA DVR. Instead of connecting an antenna to your TV, you attach it the Tablo, and then the Tablo records and sends the content to your TV.
There are two types of Tablo DVRs: 1) devices that connect directly to your TV via an HDMI cable and 2) devices that stream content to your TV over a wifi connection to an app installed on your smart TV or streaming device. It’s important to know that some of the devices have internal memory to store your recordings, and some require an external hard drive. The number of tuners controls the number of shows that you can record or watch at the same time. Dual (2 tuners) = 2 shows at once (ie watch one show while recording another show), Quad (4 tuners) = 4 shows at once. To get the most out of these devices, you’ll need to subscribe to the Tablo TV Guide Data Service for about $60/year.
Network-connected Tablo
If you choose a network-connected Tablo DVR, you can place the OTA antenna and Tablo in a location for optimal TV reception, even if this isn’t close to your TV. The Tablo broadcasts the OTA shows to an app on your smart TV or streaming device via your wifi network, so the Tablo doesn’t have to be physically connected to your TV. In fact, the Tablo can also stream to an app on your iPhone or iPad. Because the Tablo can stream TV shows to many kinds of devices, it can be useful even if you don’t record shows. Want to watch the Late Late Show in bed on your iPad? No problem! One caveat, however: if you live in a townhouse, you may experience trouble getting the wifi signal from one floor to another (I currently recommended a mesh router setup to solve this problem, which I believe is caused by the steel rebar in the concrete floors, and there is a chance that this situation will improve with the new fiber service).
TV-connected Tablo
If you don’t have a smart TV, and you’re only interested in watching local TV stations, a TV-Connected Tablo hooks up directly to your TV and comes with its own remote control.
Cloud recording
Most of the cable replacement (live TV) streaming services offer cloud-based recording. Using these services, you record shows in the cloud (on say a Sling or Hulu server), and then you retrieve the shows from the cloud when you want to watch them. There may be some limits on what you can record, though, depending on the streaming service’s agreement with the content provider.
To give you an idea how cloud recording works, here are some examples:
https://www.sling.com/value/dvr
https://help.hulu.com/s/article/cloud-dvr
https://help.philo.com/using-philo/dvr
https://www.directv.com/stream/technology/cloud-dvr/
Need help figuring out the best TV options for you? Send me an email at: HELP@Teineitech.com